Aplicar perspectiva é um dos efeitos mais comuns em edição de vetores, vamos ver como fazê-la no Inkscape.
Configurando:
Em um novo arquivo com a ferramenta Texto selecionada vamos clicar no documento e digitar a palavra Inkscape, configurá-la com o tamanho 36 e deixar a fonte em negrito.
Para o efeito que estamos construindo a borda e sombra da pagina são desnecessárias, vamos então removê-las teclando o atalho Ctrl+Shit+d e no dialogo Propriedades do documento, desmarcar a opção Mostrar Bordas da Pagina.
Vamos dar um zoom para enquadrar melhor o texto.
Passo 01:
O efeito deve ser aplicado em um caminho, que nada mais é que um seguemento de linhas e curvas, devemos transformar nosso texto em caminho, fazemos isso selecionando o texto e clicando no Menu Caminho -> Converter em Caminho.
Nossa palavra deixa de ser um Objeto Texto e passa a ser um agrupamento de desenho.
Passo 02:
Temos que montar molde da perspectiva, fazemos isso com a ferramenta Caneta Bézier, com ela vamos clicar e somente clicar sem arrastra para criar o molde, observe que o desenho é criado de baixo para cima e da esquerda para direita, isso e um pré-requisito para que o efeito funcione.
Passo 03:
Depois selecionamos o texto e o molde da perspectiva, clicamos no menu Extensões -> Modificar Caminho -> Perspectiva.
Após um pequeno processamento o efeito é aplicado. Vamos aumentar um pouco para ver melhor.
Passo 04:
Com a ferramenta Texto vamos digitar e configurar da mesma forma a palavra Perspectiva.
Vou duplicar o molde duas vezes com Ctrl+d, dar um flip horizontal no segundo e arrastar para o lado direito da primeira perspectiva. Um erro bem comum é achar que dar um flip horizontal no molde vai criar a perspectiva na direção contrária, isso é um engano, já que fazendo isso estamos alterando a direção em que o desenho foi criado.
Vamos fazer o mesmo processo na palavra perspectiva, converter em curvas, selecionar a palavra e o molde e aplicar a perspectiva. Observe que o resultado fica um pouco diferente do esperado. Isso se deve a inversão horizontal do molde.
Passo 05:
O problema pode ser resolvido criando um novo molde, vamos aproveitar o modelo que temos. Mudei a cor do contorno para amarela, para fazer isso basta clicar na cor com a tecla Shift pressionada, fiz isso para facilitar a distinção das formas, já que teremos dois desenhos praticamente iguais, então com a Caneta Bézier crie o novo contorno, começando de baixo para cima e da esquerda para direita, tecle End para envia-lo para trás e Delete o antigo.
Selecione a palavra e o molde e aplique a perspectiva, uma observação importante aqui , sempre, sempre o objeto da perspectiva deve ser selecionado antes do molde, caso contrário teremos um erro no diálogo do efeito.
Passo 06:
Duplique e inverta o molde dessa perspectiva arrastando-o para baixo, assim teremos dois moldes juntos, inverta também o molde anterior, vamos alinhá-los, para isso tecle Ctrl+Shift+a, mude a referência para Relativo ao últmio selecionado e alinhe pela base, feche o painel de alinhamento. Mude então a cor do contorno para amarelo, como fizemos antes.
Com a Caneta Bézier vamos criar novos moldes baseados nos modelos que temos, enviá-los para tŕas e deletar os de cor amarela. Assim teremos dois novos moldes para perspectiva.
Vamos duplicar a palavra Inkscape teclando Ctrl+d, arrastar um pouco para baixo, e aplicar a perpectiva com o novo molde. Um detalhe aqui, o efeito já foi aplicado ao texto Inkscape, quando aplicarmos a nova perspectiva, o resultado é uma perspectiva baseada na anterior, para que o efeito fique como desejamos, ou seja aplicado ao molde atual, temos que repetir o sua aplicação, para isso basta selecionar a palavra e o molde e clicar no Menu Extensão e na opção Extensão Anterior, para repetir a aplicação do efeito.
Vamos fazer a mesma coisa com a palavra perspectiva, delete os moldes ao fim da aplicação. Selecione e ajuste um pouco a distancia entre as palavras.
Finalizando:
Para finalizar desenhe um retângulo sobre as palavras, no meu caso eu tive que remover o contorno e mudei a cor de preenchimento para um tom de azul.
Envie o retângulo para trás telcando End e selecione o texto, mude a cor para branco, clique novamente no retângulo e tecle 3 para ajustar o zoom as dimensões do objeto.
Configurando:
Em um novo arquivo com a ferramenta Texto selecionada vamos clicar no documento e digitar a palavra Inkscape, configurá-la com o tamanho 36 e deixar a fonte em negrito.
Para o efeito que estamos construindo a borda e sombra da pagina são desnecessárias, vamos então removê-las teclando o atalho Ctrl+Shit+d e no dialogo Propriedades do documento, desmarcar a opção Mostrar Bordas da Pagina.
Vamos dar um zoom para enquadrar melhor o texto.
Passo 01:
O efeito deve ser aplicado em um caminho, que nada mais é que um seguemento de linhas e curvas, devemos transformar nosso texto em caminho, fazemos isso selecionando o texto e clicando no Menu Caminho -> Converter em Caminho.
Nossa palavra deixa de ser um Objeto Texto e passa a ser um agrupamento de desenho.
Passo 02:
Temos que montar molde da perspectiva, fazemos isso com a ferramenta Caneta Bézier, com ela vamos clicar e somente clicar sem arrastra para criar o molde, observe que o desenho é criado de baixo para cima e da esquerda para direita, isso e um pré-requisito para que o efeito funcione.
Passo 03:
Depois selecionamos o texto e o molde da perspectiva, clicamos no menu Extensões -> Modificar Caminho -> Perspectiva.
Após um pequeno processamento o efeito é aplicado. Vamos aumentar um pouco para ver melhor.
Passo 04:
Com a ferramenta Texto vamos digitar e configurar da mesma forma a palavra Perspectiva.
Vou duplicar o molde duas vezes com Ctrl+d, dar um flip horizontal no segundo e arrastar para o lado direito da primeira perspectiva. Um erro bem comum é achar que dar um flip horizontal no molde vai criar a perspectiva na direção contrária, isso é um engano, já que fazendo isso estamos alterando a direção em que o desenho foi criado.
Vamos fazer o mesmo processo na palavra perspectiva, converter em curvas, selecionar a palavra e o molde e aplicar a perspectiva. Observe que o resultado fica um pouco diferente do esperado. Isso se deve a inversão horizontal do molde.
Passo 05:
O problema pode ser resolvido criando um novo molde, vamos aproveitar o modelo que temos. Mudei a cor do contorno para amarela, para fazer isso basta clicar na cor com a tecla Shift pressionada, fiz isso para facilitar a distinção das formas, já que teremos dois desenhos praticamente iguais, então com a Caneta Bézier crie o novo contorno, começando de baixo para cima e da esquerda para direita, tecle End para envia-lo para trás e Delete o antigo.
Selecione a palavra e o molde e aplique a perspectiva, uma observação importante aqui , sempre, sempre o objeto da perspectiva deve ser selecionado antes do molde, caso contrário teremos um erro no diálogo do efeito.
Passo 06:
Duplique e inverta o molde dessa perspectiva arrastando-o para baixo, assim teremos dois moldes juntos, inverta também o molde anterior, vamos alinhá-los, para isso tecle Ctrl+Shift+a, mude a referência para Relativo ao últmio selecionado e alinhe pela base, feche o painel de alinhamento. Mude então a cor do contorno para amarelo, como fizemos antes.
Com a Caneta Bézier vamos criar novos moldes baseados nos modelos que temos, enviá-los para tŕas e deletar os de cor amarela. Assim teremos dois novos moldes para perspectiva.
Vamos duplicar a palavra Inkscape teclando Ctrl+d, arrastar um pouco para baixo, e aplicar a perpectiva com o novo molde. Um detalhe aqui, o efeito já foi aplicado ao texto Inkscape, quando aplicarmos a nova perspectiva, o resultado é uma perspectiva baseada na anterior, para que o efeito fique como desejamos, ou seja aplicado ao molde atual, temos que repetir o sua aplicação, para isso basta selecionar a palavra e o molde e clicar no Menu Extensão e na opção Extensão Anterior, para repetir a aplicação do efeito.
Vamos fazer a mesma coisa com a palavra perspectiva, delete os moldes ao fim da aplicação. Selecione e ajuste um pouco a distancia entre as palavras.
Finalizando:
Para finalizar desenhe um retângulo sobre as palavras, no meu caso eu tive que remover o contorno e mudei a cor de preenchimento para um tom de azul.
Envie o retângulo para trás telcando End e selecione o texto, mude a cor para branco, clique novamente no retângulo e tecle 3 para ajustar o zoom as dimensões do objeto.





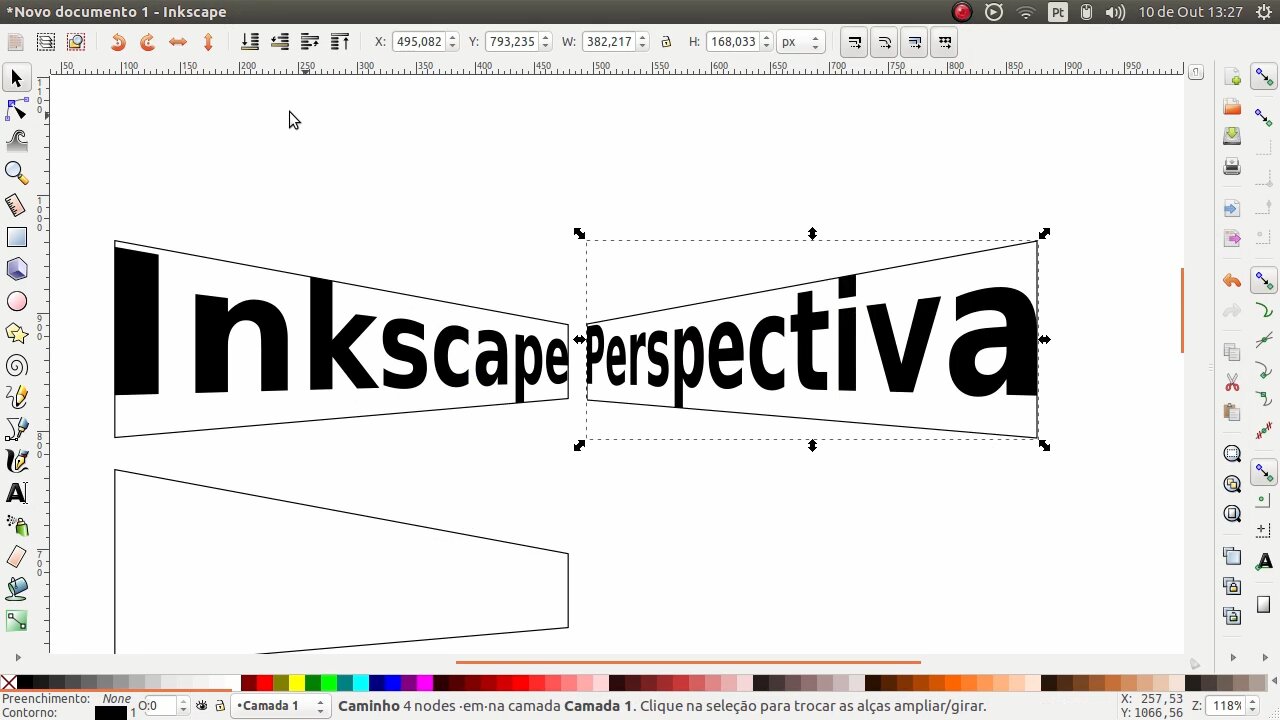

Comentários
Postar um comentário