Transcrição do vídeo: Criando o efeito Duotone com o Gimp
Duração: 02:51
Duotone é o resultado da combinação de meio tons de uma imagem onde uma cor contrastante se sobrepõem a outra cor. É um efeito bem comum e muito visto em mídias digitais.
Neste vídeo vamos criar o efeito Duotone utilizando o Gimp.
Neste vídeo vamos criar o efeito Duotone utilizando o Gimp.
A seguir o link da imagem usada: https://pixabay.com/en/girl-holding-karaoke-mic-15754/
Com a imagem aberta clique com o Botão direito sobre a Camada e insira um Canal Alfa.
Agora clique no Painel Canais. Clique com o Botão direito sobre cada um dos canais RGB e os duplique.
Desabilite a opção Alfa e clique na opção de visualização de cada um dos canais duplicados e escolha o de maior contraste. No meu caso o escolhido foi o canal azul.
Com o canal selecionado clique no Menu Camadas e na opção Foto do que é Visto, essa opção cria uma Nova Camada com o contéudo visível.
Pronto, agora desabilite o canal, habilite o canal Alfa.
Mude para o Painel Camadas. Temos agora duas Camadas, uma da imagem e outra do canal que escolhemos.
Esse procedimento poupa tempo na limpeza da imagem e em deixá-la em preto e branco ou ton de cinza, aliais esse é um dos pré-requisitos para a realização do efeito.
Agora clique no Painel Canais. Clique com o Botão direito sobre cada um dos canais RGB e os duplique.
Desabilite a opção Alfa e clique na opção de visualização de cada um dos canais duplicados e escolha o de maior contraste. No meu caso o escolhido foi o canal azul.
Com o canal selecionado clique no Menu Camadas e na opção Foto do que é Visto, essa opção cria uma Nova Camada com o contéudo visível.
Pronto, agora desabilite o canal, habilite o canal Alfa.
Mude para o Painel Camadas. Temos agora duas Camadas, uma da imagem e outra do canal que escolhemos.
Esse procedimento poupa tempo na limpeza da imagem e em deixá-la em preto e branco ou ton de cinza, aliais esse é um dos pré-requisitos para a realização do efeito.
Crie uma Nova Camada e escolha a cor branca como fundo, mova a nova camada para baixo e desabilite também a imagem original.
Vamos definir as cores que vão fazer parte do efeito, uma de tom mais claro para a Camada que acabamos de criar, eu escolhi a cor #f9d946, faça isso na dando dois cliques na Cor de Frente e no Diálogo preencha a opção Notação HTML com a cor do exemplo ou escolha uma a seu gosto. Feito isso feche o Diálogo.
Clique no Menu Editar e na opção Preencher com Cor de Frente, assim a Camada deixa de ser branca para assumir a cor que escolhemos.
Agora vamos para a Camada gerada a partir do canal, clique nela e escolha uma cor, dessa vez de tom mais escuro no diálogo Cor de Frente e Fundo, minha cor foi #db1bf7.
Depois de escolhida a cor volte ao Painel Camadas e clique no Botão Travar Canal Alfa, isso evita que as partes transparentes venham a ser pintadas.
Selecione a Ferramenta de Preenchimento, o balde, teclando "Shift+b" e clique sobre a parte escura da modelo, assim pintamos as partes escuras da nossa imagem com a segunda cor.
O efeito está pronto basta agora fazer alguns ajustes na intensidade e nitidez da imagem, podemos fazer isso trabalhando com as curvas de cor, clique no Menu Cores e em Curvas.
No Diálogo deixe a curva semelhante a imagem se você estivar usando as mesmas cores do exemplo, caso contrário mova as linhas e ajuste a curva até encontrar o resultado satisfatório. Esse processo é bem pessoal.
Teste e pesquise por imagens com o efeito aplicado para aperfeiçoar o seu trabalho.













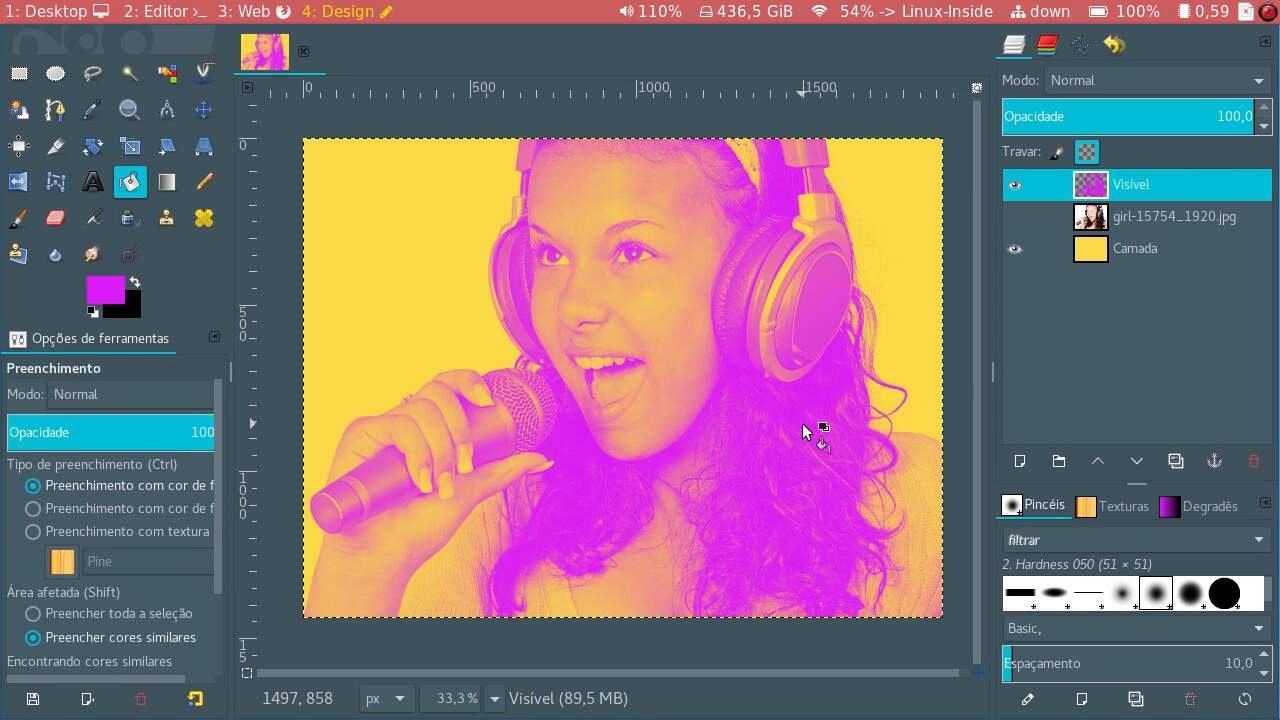


Comentários
Postar um comentário